Moho:Tutorial 1.1 A quick run-through
Introduction
This tutorial quickly runs through the major features of Moho, without going into too much detail. The purpose here is more to give an overview of how Moho works, rather than to teach you how to use any specific features. In this tutorial, we will draw and animate a very simple object.
Moho has several groups of tools, used for different types of tasks. Some of these tools are used to create new objects, and others are used to modify and animate existing objects. The basic Moho tool groups are: Draw, Fill, Bone, Layer, Camera, and Workspace.
This tutorial introduces a few of the Draw, Fill, and Layer tools, while the following tutorials focus specifically on each of the tool groups.
Drawing a Simple Shape
Launch Moho by double-clicking the Moho icon, or selecting the Moho shortcut in the Start menu (Windows). When you create a new Moho project, the application starts off looking something like this:
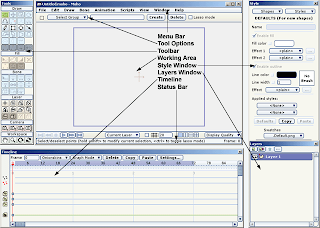
Select the Oval tool by clicking on it in the toolbar. In the tool options area at the top of the main window, you'll see two checkboxes, "Auto fill" and "Auto outline" - make sure both of those are un-checked. (Normally, you might want the circle to be filled automatically, but we're turning that option off now to show you how to fill the circle on your own.) Click and drag in the main window to create a circle shape. You can hold thekey while dragging to force the shape to be a circle, rather than an oval. Try to keep the circle within the blue rectangle (this rectangle represents the visible area of your project). If you're not happy with your circle, just select the Edit->Undo command from the menu bar. Your circle should look something like this:
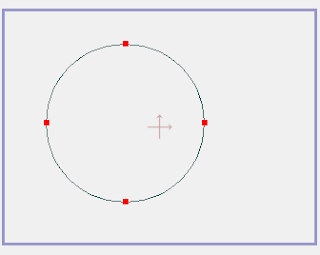
Filling a Shape with Color
Create Shape
Using the Fill tools, you can take shapes that were drawn with the Draw tools and fill them with color. Choose the Edit->Select All command from the menu bar. (All of the circle's points should be selected already, but we'll use the Select All command just to be sure.) Next, pick the Create Shape tool from the toolbar. Your window should now look like this:
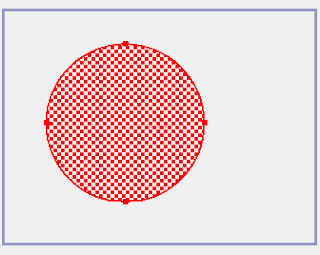
The Create Shape tool shows an area that is ready to be filled in (the red checkerboard area). However, this area has not been filled yet. When you're satisfied that the circle is ready to be filled with color, press the spacebar on your keyboard. This tells Moho you're happy with the fill and want it to become permanent.
After pressing the spacebar, the style panel can be used to adjust the color and other settings for the fill shape you just created.
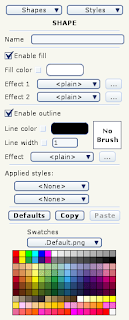
Click the "Fill color" rectangle to pick a new color for the circle, and click the "Line color" rectangle to set the outline color. Finally, choose the File->Render command from the menu bar. A new window will open to display the current state of your project. Close this window when you're through looking at it.
Simple Animation
When you animate in Moho, you move objects around and set up keyframes - points in time at which an object has a certain position. At points in time between keyframes, Moho automatically computes the position of all objects.
Near the top of the Timeline window is a ruler that displays frame numbers in the animation. Click the number 36 to set the current time to frame 36.
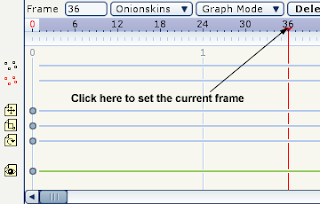
Next, choose Edit->Select None from the menu bar. Pick the Translate Points tool from the toolbar. Click and drag the bottom point of the circle upward to distort the circle into a shape that looks like this:
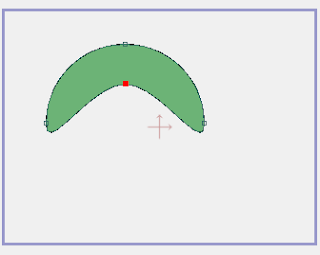
Now pick the Rotate Layer tool. Click and drag in the main window until everything rotates into a position similar to the one below:

Back in the timeline, click frame number 72 in the ruler to change the current time. Next, select Draw->Reset All Points from the menu bar to move all points back to their original positions. In the tool options area at the top of the main window, press the "Reset" button to reset the rotation of the entire layer.
Congratulations, you've made an animation! Press the play button near the bottom of the main window to watch it go. When you're done, press stop. OK, so it probably won't win any film awards, but you're off to a good start learning Moho.
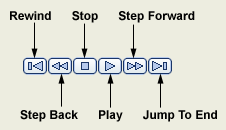
Here's what your finished animation should look like (approximately). Press the Play button below to see the result.
This tutorial quickly runs through the major features of Moho, without going into too much detail. The purpose here is more to give an overview of how Moho works, rather than to teach you how to use any specific features. In this tutorial, we will draw and animate a very simple object.
Moho has several groups of tools, used for different types of tasks. Some of these tools are used to create new objects, and others are used to modify and animate existing objects. The basic Moho tool groups are: Draw, Fill, Bone, Layer, Camera, and Workspace.
This tutorial introduces a few of the Draw, Fill, and Layer tools, while the following tutorials focus specifically on each of the tool groups.
Drawing a Simple Shape
Launch Moho by double-clicking the Moho icon, or selecting the Moho shortcut in the Start menu (Windows). When you create a new Moho project, the application starts off looking something like this:
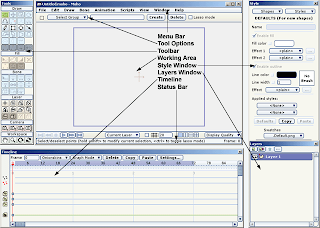
Select the Oval tool by clicking on it in the toolbar. In the tool options area at the top of the main window, you'll see two checkboxes, "Auto fill" and "Auto outline" - make sure both of those are un-checked. (Normally, you might want the circle to be filled automatically, but we're turning that option off now to show you how to fill the circle on your own.) Click and drag in the main window to create a circle shape. You can hold the
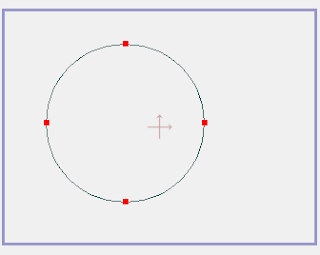
Filling a Shape with Color
Create Shape
Using the Fill tools, you can take shapes that were drawn with the Draw tools and fill them with color. Choose the Edit->Select All command from the menu bar. (All of the circle's points should be selected already, but we'll use the Select All command just to be sure.) Next, pick the Create Shape tool from the toolbar. Your window should now look like this:
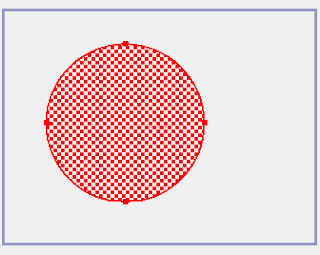
The Create Shape tool shows an area that is ready to be filled in (the red checkerboard area). However, this area has not been filled yet. When you're satisfied that the circle is ready to be filled with color, press the spacebar on your keyboard. This tells Moho you're happy with the fill and want it to become permanent.
After pressing the spacebar, the style panel can be used to adjust the color and other settings for the fill shape you just created.
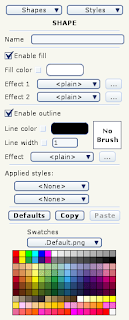
Click the "Fill color" rectangle to pick a new color for the circle, and click the "Line color" rectangle to set the outline color. Finally, choose the File->Render command from the menu bar. A new window will open to display the current state of your project. Close this window when you're through looking at it.
Simple Animation
When you animate in Moho, you move objects around and set up keyframes - points in time at which an object has a certain position. At points in time between keyframes, Moho automatically computes the position of all objects.
Near the top of the Timeline window is a ruler that displays frame numbers in the animation. Click the number 36 to set the current time to frame 36.
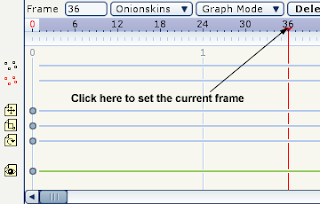
Next, choose Edit->Select None from the menu bar. Pick the Translate Points tool from the toolbar. Click and drag the bottom point of the circle upward to distort the circle into a shape that looks like this:
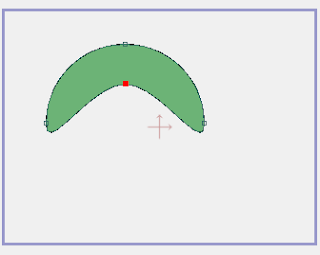
Now pick the Rotate Layer tool. Click and drag in the main window until everything rotates into a position similar to the one below:

Back in the timeline, click frame number 72 in the ruler to change the current time. Next, select Draw->Reset All Points from the menu bar to move all points back to their original positions. In the tool options area at the top of the main window, press the "Reset" button to reset the rotation of the entire layer.
Congratulations, you've made an animation! Press the play button near the bottom of the main window to watch it go. When you're done, press stop. OK, so it probably won't win any film awards, but you're off to a good start learning Moho.
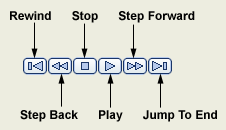
Here's what your finished animation should look like (approximately). Press the Play button below to see the result.
Comments
Post a Comment